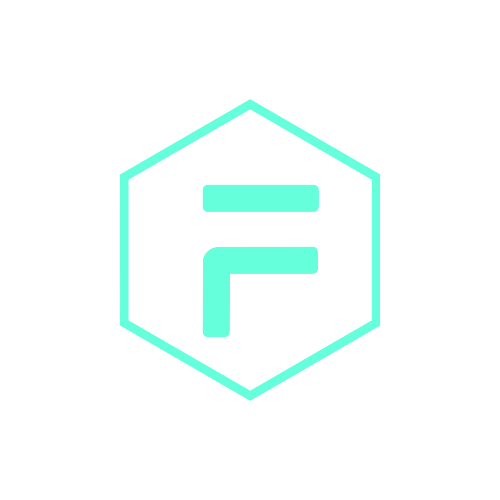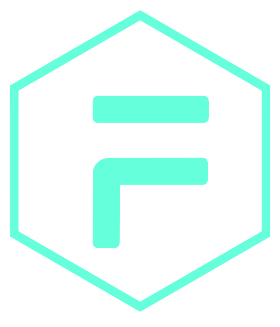How to setup Remote Acess to PC
Today I want to show you a super useful system I have developed to be able to access my powerful home desktop PC from anywhere around the world, in any computer. You can easily set-up this system for yourselves too. As you have probably already imagined, these are some of the benefits of having this system, and it may be useful for people who travel a lot or have homes in several countries, here are some of them:
- You can spend a decent amount of money on a powerful Desktop PC computer and be able to use its power from anywhere in the world, from any laptop, no matter how low-quality it might be, the only important thing is to have a fast internet connection.
- You can also have all your important files in your Home PC as well as your backups etc & be able to access them from anywhere in the world without having to store them on your laptop, which could be stolen or lost when traveling.
- Imagine that for any reason you don’t have a laptop, well, you can always use a friend’s computer or even a library or office computer to connect to your home PC by login into your google account as a guest, and when you are done with the remote connection, log out and everything is 100% secure.
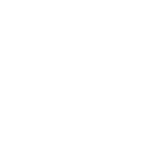
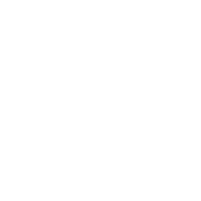
Let’s start by mentioning the programs/materials you will need to create this system:
- Desktop PC
- Chrome Remote Desktop extension (view here)
- Laptop / any computer
- Internet Connection
- Intelligent Plug / socket (You can buy these on Amazon, click here for examples)
- Extra: Another option is this tool, it can be more reliable when turning on the PC.
So, once you have all the above, you can start following these steps to correctly set-up the system.
1st step – Unplug your home Desktop PC from the current and connect the intelligent plug instead, then, connect the desktop PC to the intelligent plug.
2nd step – Configure the Smart Plug with the plug’s phone application that you will have to download.
3rd step – When this is finished, as long as you have an internet connection, you will be able to turn ON your Home Desktop PC from anywhere in the world, directly from your phone. If this does not work in your case, use the extra tool linked above, it is called «SwitchBot».
4th step – Next Step is to set-up and configure your device in the Chrome Remote Desktop extension. First, on the device you want to connect to (home desktop pc), set up remote access directly from the extension. Follow the steps, set-up a PIN, and you will finish the process very easily.
5th step – Let’s give a potential situation: To access your Home PC in London from your laptop while you’re on vacation in New York, you will have to login with Google with the same account as the one on your home desktop computer and with “Sync” enabled so that your settings from the remote access extension are there.
6th step – When you click the extension, you will get a window showing your Home PC as “disconnected”. In order to connect it, go to your phone and turn ON the smart plug from the app. Then, the PC will turn on.
7th step – After a few minutes the extension will detect the Home PC is ON, so you will be able to connect. Click connect and enter the access PIN.
8th step – You are connected! I recommend that you try for yourself all the different options the extension has once you are connected, it is extremely powerful!
That is it. I have left you a youtube video below that explains the set-up of the Chrome Remote Extension.
I hope this system is helpful to many of you, I encourage you to implement it! It is very convenient.